地图功能仅适用于以下许可证:
– 免费许可证
–Network Inventory with Maps in Web and Visio Toolbox
–Network Inventory with Maps in Web and Visio and Monitoring + Alert Ticketing Toolbox
Toolbox地图
一个简单的界面,允许来自一个 GUI 的所有功能,这允许直接混合所有编辑、显示和动画功能。 地图是通过网络发现自动创建的。
下面显示的是选择了“导航器”选项卡的地图。
.png)
请注意,有两个选项卡, 导航器
和 显示
,在使用地图选项卡查看 web 地图时显示。
.png)
关于地图 显示
选项卡已被选中并显示“选项”面板,该面板允许使用 更改地图
按钮。 还可以在此处选择一系列控制地图显示方式的设施。
The 导航器
选项卡显示两件事 - 首先是地图上用户选择设备的详细信息,选择设备按 Shift
并双击地图上的设备。 其次是一个迷你地图来滚动和缩放主地图,为此在迷你地图上单击并拖动一个框。
.png)
地图创建
地图是通过网络发现自动创建的。 地图以 拓扑 格式和 树图 格式生成,如下所示。 这些地图仅限于显示第 3 层设备。 第 2 层地图通常会显示更多设备。 映射 功能与实时动画、分布式实时地图和向下钻取监控和净流量集成并由其增强。
有了这些地图,你可以查看实时或历史性地回放监测的流量模式和事件。设备负载,如CPU、界面负载和错误,所有类型的警报,并可同时显示所有动画。
如果 Microsoft Visio 地图比 Web 地图更适合您的需要,也可以创建它。
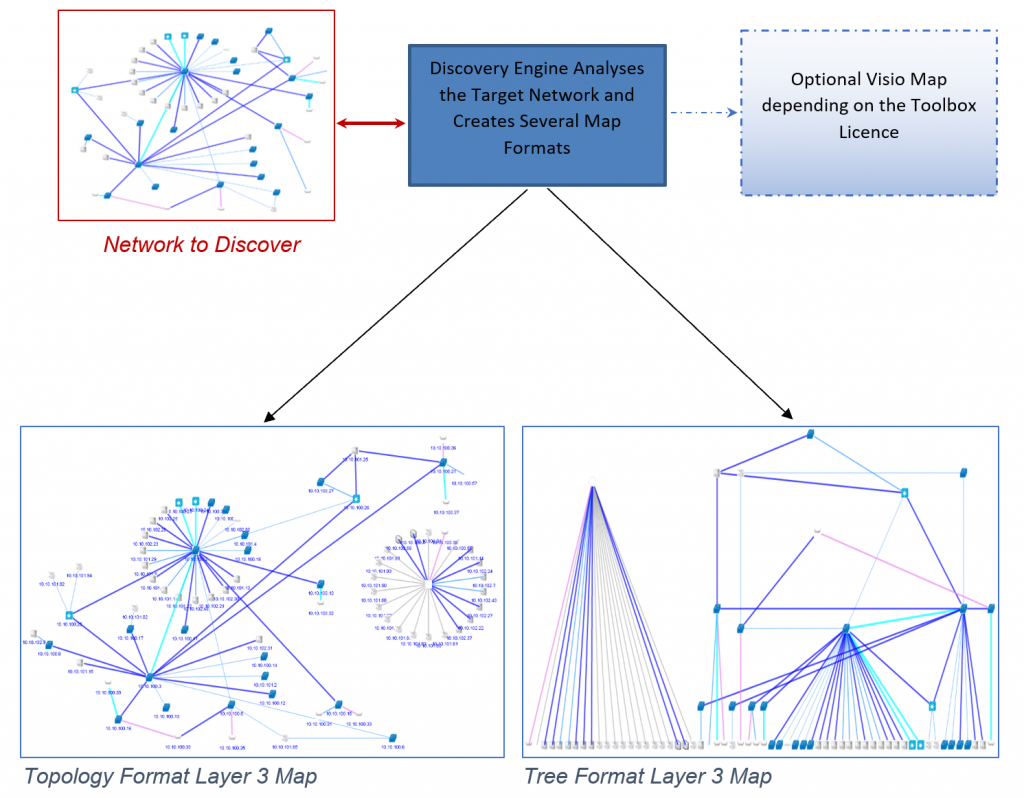
管理地图
选择要查看的地图
网络发现后单击地图选项卡,将自动启动一个弹出窗口。 将显示地图视图列表,这些视图都是与自动搜索一起自动创建的。
.png)
要查看地图,只需单击所需的 地图视图
选择地图视图的其他版本
保存地图视图时,Toolbox 会自动对以前版本的地图视图进行编目。
选择地图历史版本 标签可快速选择当前加载地图的另一个版本。
蓝色星标表示当前的 地图视图 版本。
单击一行以使该地图视图成为当前版本 - 这也将使该版本在工作台地图中成为当前版本。
注意: 您必须先在选择地图自动搜索 下选择一个地图才能使用此功能。
.png)
简单的编辑和控制演示
设备可以在显示器周围自由拖动,以便您可以根据自己的喜好自定义地图。 要更改设备大小、背景等,请单击 选项 选项卡
下的按钮 显示
设置。
![]()
要保存对地图所做的任何更改,请单击 保存地图
显示选项卡 显示
下的按钮(自动创建备份)。
![]()
删除和取消删除地图
地图可以从 Toolbox GUI 中删除和隐藏,但它们会永久保存在 Toolbox Map Views DBase 中,并且可以随时取消删除。
选择删除或取消删除地图 标签,然后点击地图视图行以在已删除 未删除状态之间切换。
.png)
比较历史地图
经常需要查看历史自动搜索之间的地图变化。比较历史地图
在地图上以图形方式显示自动搜索历史记录之间的额外和缺失设备。
要查看发现历史记录中的更改,首先单击 在地图上突出显示
按钮在 显示
选项卡下方
![]()
将出现一个窗口,要求您选择要与之比较的 自动搜索 的早期版本,单击所需的版本:
.png)
新设备现在将用虚线环突出显示,如下所示:
.png)
自选定自动搜索以来已删除的设备列在地图视图上方,如下所示:
![]()
设备属性搜索和突出显示
The 设备属性搜索和突出显示
功能具有高级搜索选项,如真正的通配符和正则表达式。 提供了三个独立的亮点,用于在同一张地图上显示不同的比赛类别。
要访问设备属性搜索和突出显示,请按照以下步骤操作:
首先点击 匹配和更改
按钮在 地图
面板里,在 显示
选项卡下方
![]()
接下来切换到 设备属性搜索和突出显示
选项卡
.png)
如下所示,可以同时设置多个搜索:
.png)
在下面的示例地图中,只有包含“-PC”的设备 不会淡出。 .
不在 IP 前缀“10.25.3 ”中的设备以红色圈出。
子网“10.25.6” 中的设备以绿色圈出。
设备类型“IP ”以蓝色圈出。
.png)
实时指标
点击 实时指标
按钮,在 显示
选项卡下,查看允许实时监控停机设备、警报、软件违规和作业单的弹出窗口。
![]()
指示灯可以打开和关闭,设置将被保存,点击 地图保存
。因此,可以创建仅显示作业工单的专家地图。
.png)
钻取 - 网络设备
双击网络设备链接可对设备的流量、警报、工单和 SNMP 浏览器进行全面分析。
如果在地图上的设备上双击SHIFT键,就会选择即时钻取到导航仪面板。
钻取 - 设备间链接
双击网络地图中的链接可进行流量分析并能够打开/关闭监控。
地图显示设置
地图显示设置允许您根据自己的喜好自定义网络地图的外观。
要访问地图显示设置,请单击 Display Settings
按钮在 显示
设置。
![]()
现在将出现一个窗口,其中包含几个改变地图外观的设置,每个设置的解释可以在下面找到:
.png)
更改地图缩放比例 - 使用此滑块更改地图视图的总大小。 如果地图不再适合显示区域,地图将附加滚动条。
更改设备图像大小 - 地图设备将缩小或扩大,相关的指标(如 Ping Down)也将尝试跟随设备缩放(在实际限制内)。
互连线条亮度 - 使用此滑块淡出或加强设备之间的线条。
可选地图背景图片 - 用户可以选择图片作为地图背景,请参阅如何添加我自己的地图背景
背景亮度 – 滑块允许用户淡化或增亮选定的地图背景。
显示设备详细信息 – 选择要在每个设备下显示的信息。
使用警报过滤器在地图中显示过滤器匹配的警报
系统接受来自许多内部来源的警报,例如 Ping 失败、CPU 过载、由 Toolbox 监控引擎创建的链接错误。
净流量违规,例如 NetFlow 分析模块检测到的安全违规,例如 DDoS 攻击或黑名单 IP,例如僵尸网络控制器 IP 匹配,或 DNS 或其他服务器类型,欺骗攻击。
此外,可以通过 Syslog 或网络设备的 SNMP TRAP 将外部警报定向到 Toolbox,从而提供设备状态更改(如风扇故障)以及来自防火墙的安全信息。
可以在 Toolbox 中跟踪 Windows 日志,它提供有关配置和安全事件的信息,这些信息由 Toolbox 转换为警报,也可以匹配并显示在 Web 地图上。
这些传入的警报由Toolbox警报和工单系统处理,并对每个网络设备进行匹配跟踪。这种跟踪信息在工具箱地图中显示。可以有任何数量的警报过滤器,所以工具箱地图界面已经做了大量的修改,以显示和控制新的警报匹配器信息。
警报匹配器还用于创建仍然功能齐全的作业单。
过滤器警报可以是一个非常广泛的列表,因为可以创建无限的过滤器列表。
过滤器在警报和工单选项卡下创建,如下所示:-
设置警报过滤器
单击设置过滤器面板,如下所示:
.png)
单击添加新过滤器 按钮以添加新的警报过滤器。
.png)
出现一个对话框,允许非常详细的警报匹配选项:-
.png)
可以添加任意数量的匹配器。 对于地图使用,使用更改图标 按钮选择图标很重要。
设置警报过滤器后,系统将跟踪每个网络设备的每个警报匹配。
在地图上显示过滤的警报
匹配的过滤器将显示在网络地图上,如下所示,由警报过滤器图标表示
.png) .
. .png)
上面显示了两个设备,设备 ironbox 显示链接断开和风扇故障。 名为 Codima -186D3C7B 的设备显示 Windows 事件匹配以及 Netflow 检测到的蠕虫。 Toolbox 支持 Windows 事件日志检索和 NetFlow Analytics 来检测列入黑名单的站点等。
地图 GUI 可以直接控制显示哪些图标。 以下是显示工具箱监控状态的标准图标。 单击状态事件复选框可打开或关闭所有状态事件。 单击单个复选框,例如 Ping Fail,仅打开或关闭该状态。
.png)
警报过滤器匹配也可以选择性地显示在地图上。
.png)
查看探针图
在主图形用户界面设置选项卡 "探针地图 "选项卡下,可以从远程探针查看地图视图。
.png)
注意:如果在探针设置设置弹出窗口下请求,探针图会自动从探针中检索。 要更改自动地图检索,请在设置 选项卡下选择面板探针 并点击探针网格行。 将出现下面的弹出窗口,在下面的屏幕截图中以黄色突出显示复选框。
.png)
动画有什么作用?
Toolbox 的一个可能独特的功能是能够在拓扑图上显示网络事件的实时和重放动画,包括同时在来自多个探针的仪表板地图中。
例如,这提供了查看 Toolbox Netflow Analytics 针对来自 SNMP 的链接加载和服务器上的 CPU 利用率检测到的 DDoS 攻击的能力——也可以使用过滤的警报动画。 (对于 NetFlow,请联系产品支持以获取更多详细信息)
例如,可以在单个仪表板报告中查看针对高度过滤的 Netflow 流量与 Netflow 在任意数量的探测器上检测到的已知病毒攻击相匹配的黑白规则运行软件。 如需 Netflow 支持,请联系当地支持。
动画控制
可以重放流量和系统指标以检查历史网络状况。 还可以重放被监控设备的 CPU 负载。 受监控的设备间链路的链路着色显示流量级别或错误级别,例如丢弃的数据包。
概述和重播动画
有 3 种不同的动画模式,实时, 显示当前测量值,概览, 显示一天总结 - 非常适合快速评估查看位置和回放 具有完整的录像机类型控件的历史模式。
.png)
概览模式 如下图所示:
.png)
要激活此模式,只需设置选择日期: 日历控件并点击执行动画 按钮。
回放模式 如下图:
.png)
首先,从日历控件中选择日期 选择日期:
接下来使用滑块控件选择时间跨度 将两个手柄拖动到所需的时间跨度,例如在已知事件发生的时间附近。
然后使用下拉控件选择重播速度 。 这可以用来快速运行动画,也可以用慢动作代替。
点击执行动画 按钮开始动画处理。
以下是 Web 地图上的动画示例。
.png)
单条表示 10.25.3.2 有一个 CPU,双条表示 10.25.3.87 有 2 个 CPU,10.25.3.50 有 4 个 CPU >。 请注意右上角的颜色键框,这会将条形颜色解码为 \% Loadings。 在 10.25.3.2 负载小于 1\% 的情况下,在 10.25.3.50 的情况下,4 个 CPU 的负载为 10-25\%。
下面我们选择了重播动画模式,这允许用户在选定的日期重播:
.png)
在上面的对话框中选择动画时,地图顶部会出现一个栏:
.png)
用于及时播放、暂停动画和及时后退的控件以黄色突出显示。
![]()
绿色高亮为时间进度条,显示当前动画时间,也可通过鼠标拖动手柄将动画时间拖至新时间。 箭头指向鼠标拖动手柄。
.png)
当前动画时间显示在下面蓝色突出显示的部分。 图标显示选择的模式; 在时间上前进、暂停或倒退。
.png)
设备前板视图
端口视图是一项功能,可通过双击 web 地图中的设备,然后单击 查看端口 来访问。 然后显示模拟设备前面板,其中包含有关 VLAN 成员资格和链路状态的信息,包括 ITIL 在内的设备详细信息的完整细分。
要使用此功能,请单击 查看端口 菜单选项,该菜单选项将显示设备端口视图,如下所示:
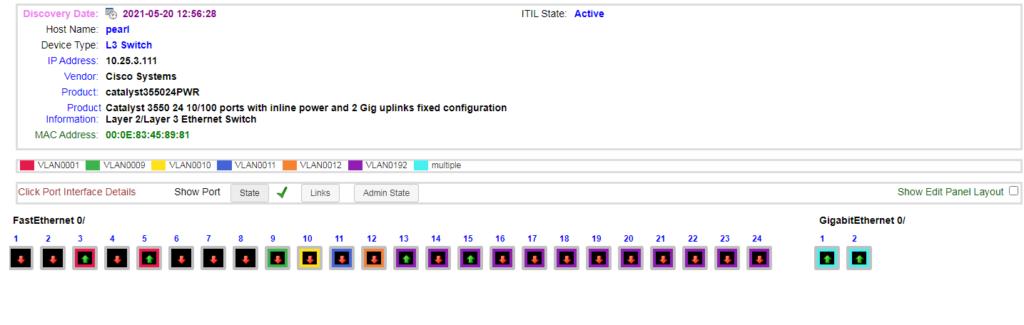
此面板显示了大量信息,这些信息非常适合即时处理交换机配置,而无需浏览复杂的配置文件。
设备详情
在发现过程中了解的大量设备详细信息显示在设备摘要框的左侧,如下所示:
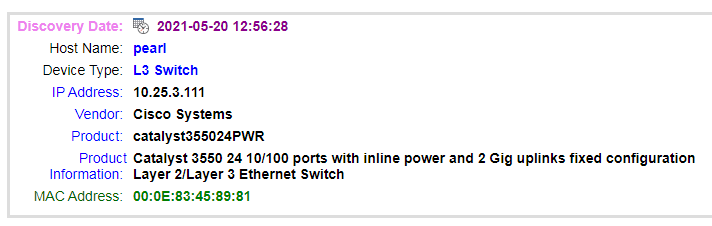
对于地图选择的每个设备,都会显示全面的设备详细信息,包括在上面的发现日期中更新信息的日期。
ITIL 详情
对 ITIL 摘要的直接访问显示在设备摘要框的右侧,如下所示:
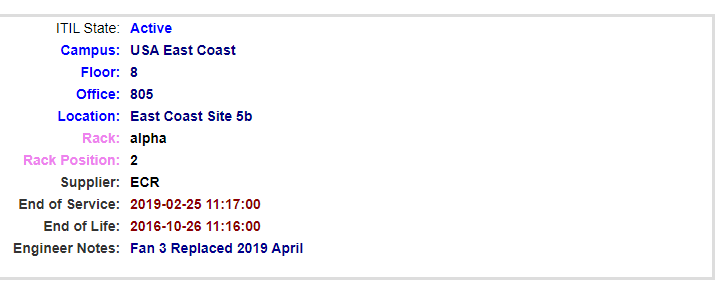
端口状态选项
通过单击 Status 、Links 或 Admin Status 按钮,可以通过三个选项显示所有端口状态,如下所示: –

State 按钮被点击(绿色勾号),可以看到端口 3、5 和 9 在网络发现时已启动。
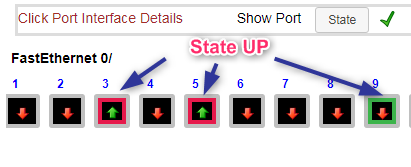
在此屏幕截图中,链接 按钮已被点击(绿色勾号)。
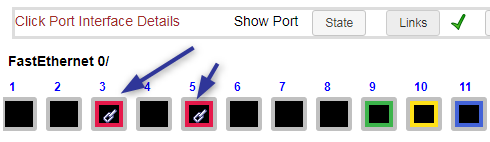
包含链接图标的端口(如图中箭头所示)显示 自动搜索 已识别链接设备的端口。
查看哪些端口已被管理配置为处于启动或关闭状态很有用。 这可以一目了然地查明配置错误,点击管理状态 按钮(绿色勾号),选择此视图。
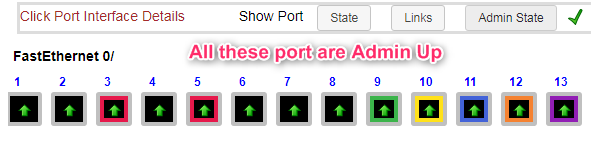
图片中的所有端口都配置为 运行。
VLAN信息
设备端口视图始终显示哪些端口位于哪些 VLAN 中。
VLAN 颜色样本(顶部)标识 VLAN 编号(通常由网络管理部门命名,例如“25 号楼,2nd 楼”)。

端口向下钻取
设备端口视图提供每个端口的详细信息——这是在网络发现期间派生的。 只需单击任何端口即可访问它。
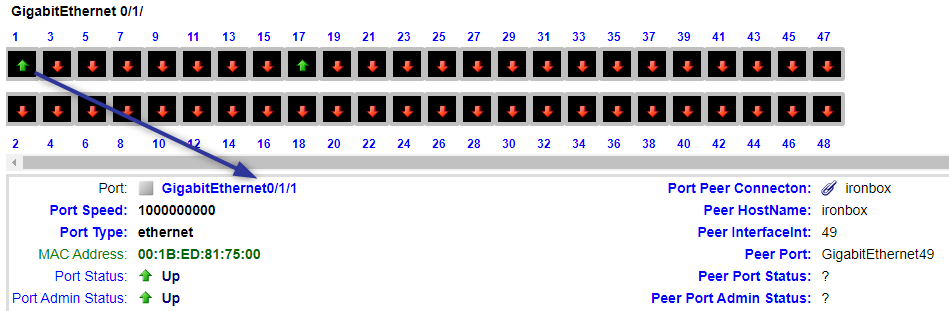
在这种情况下,通过单击 GigabitEthernet 端口号 1 ,会在端口块下方的窗口中为该端口提供一个突破。
选择链接模式会显示哪些端口链接到在发现期间找到的其他设备。
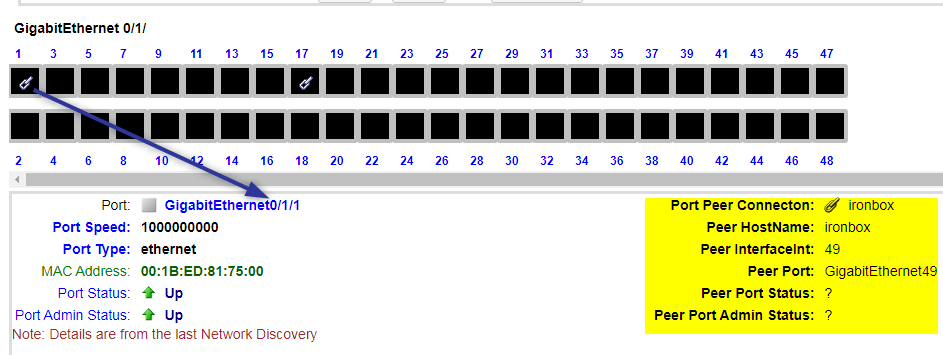
单击链接端口(例如上面的端口 1)会显示以黄色突出显示的对等详细信息。 在盒子旁边或偏远地方的地面上非常有用的信息。
Web 地图的 VLAN 显示
VLAN 广泛用于使用几乎所有交换机中内置的基于第 2 层端口的 VLAN 概念对网络用户组进行分段。 该地图旨在显示哪些链路位于哪些 VLAN 中,从而在 Web 地图上一目了然,哪些 VLAN 组处于活动状态以及拓扑中的位置。
如下图所示,通过单击复选框查看 Web 地图时选择此选项:

勾选 显示VLAN 复选框后,将出现以下显示:

这可以通过勾选或取消勾选特定 VLAN 来控制要在 Web 地图上显示的 VLAN。
选择所有VLAN 和 取消选择所有VLAN 按钮可快速显示所有 VLAN 或没有 VLAN,这在 VLAN 非常多时很有用,这通常是大型网络的情况。
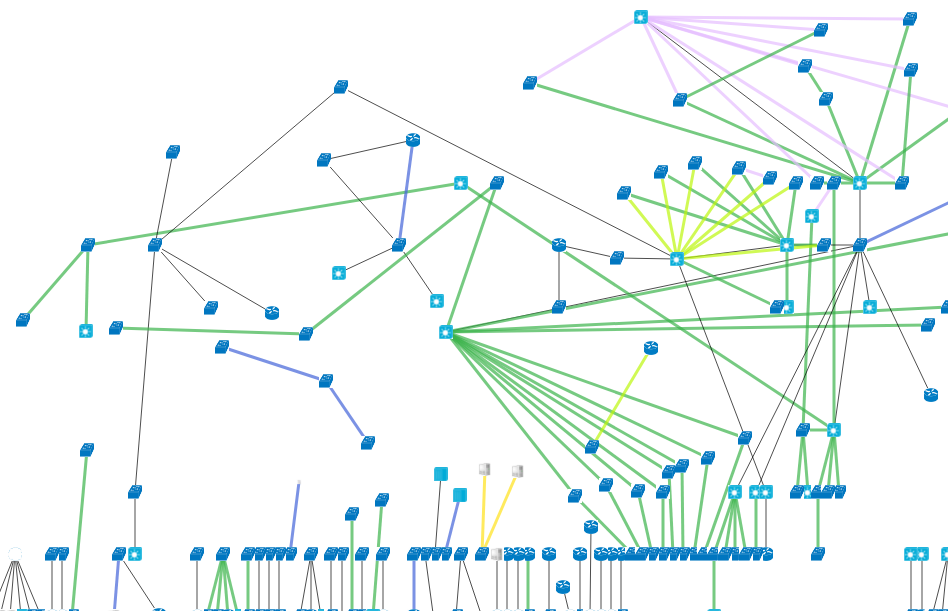
如何添加我自己的地图背景
地图背景存储在 Program Files 下的 Web 服务器目录中的一个特殊文件夹中,如下所示:-
.png)
添加新的地图背景后,刷新工具箱网页以加载新的地图背景图像。
大约 80 个背景 Web 地图可用于库存资源管理器视图和作为 Web 地图的背景。
然后,它们将出现在更改地图视图显示 对话框的“选择地图背景”下拉列表中(单击地图视图中 LHS 图标列表上的显示选项图标后)。